Sign in to iCloud to access your photos, videos, documents, notes, contacts, and more. Use your Apple ID or create a new account to start using Apple services. Personal Backup Backblaze cloud backup has backed up over millions of gigabytes of data for Mac and PC laptops and desktops. To date Backblaze has restored over 30 billion files for our customers. Without our cloud backup service, those files would have been lost forever.
Why do you need cloud backup on Mac?
Nowadays, the internet gives us a great number of opportunities. The one of the most convenient ones is cloud backup due to several reasons. At first, it’s a widely known problem, that the hard drives of Mac devices are characterized by low memory space. So it often becomes difficult to keep all important data and media files. Moreover, sometimes your device or hard drive may become damaged, or even stolen. All these threats can be mitigated with the help of cloud backup. That’s why we’ve written this article about the best cloud backup for Mac OS. Check it right now!
Article’s Guide
Backblaze cloud backup for Mac OS
Backblaze is the one of the best cloud backups for Mac OS represented on the market. This service gives you a truly unlimited storage space, just imagine! Moreover, Backblaze is the one of the most Mac OS integrated programs, so it’s easy to go. Just download the program and it will do the rest. Try Backblaze now for free!
Backblaze is also integrated into Mac OS more than most other backup providers. Rather than providing a separate app to adjust settings, Backblaze can be configured directly from within “system preferences,” the control center where you fine-tune all other settings, as well.
However, if you demand the highest security for your backups, Backblaze also offers zero-knowledge security. You can set a private encryption key so that only you can ever decrypt your data. This will make it impossible for Backblaze to recover your password should you ever forget it though, so do this with caution. You can try all these features of Backblaze cloud backup for Mac OS right now for free!
IDrive cloud backup for Mac OS
IDrive isn’t quite as user-friendly as Backblaze, but still offers a very solid service. Because IDrive has limited storage, it does require that you manually choose which folders to backup on setup. IDrive is a powerful service that fills in for rare cases when Backblaze isn’t quite the right fit. With competitive pricing, high data caps and unlimited devices, IDrive might be the best choice if you have too many computers to use with Backblaze.
IDrive comes with an incredibly rich set of functionality when it comes to its core purpose of backing up your devices to the cloud. Data can be backed up either as individual files or folders, or as a complete image of your hard drive. You can backup an unlimited number of desktop machines, mobile devices and servers locally, on the cloud or as a hybrid of both.
After your initial IDrive login, the client automatically includes a few folders for backup, including your “documents,” “music,” “videos,” “pictures,” and “desktop” folders. You can then choose to remove these and add other folders manually by clicking the “change…” button in the “backup” tab. If you want to perform a non-scheduled backup, you can simply click the “backup now” button in the same tab. However, you can try IDrive cloud backup for Mac OS by yourself right now!
CloudBerry cloud backup for Mac OS
CloudBerry is certainly an unusual backup service as it doesn’t actually offer any storage. It’s an alternative solution that comes in the form of a one-time payment for backup software and flexible subscriptions to a variety of separate storage providers.
You’ll have to manually set up a storage provider and the folders you want backed up as well as a long list of other configurable options. This will seem daunting to many users, but the ability to completely customize your backups (including streamlined hybrid backups) is exactly what others may want out of a cloud service.
Security with CloudBerry Backup is dependent on the storage provider you choose. CloudBerry offers encryption with private keys. If you take advantage of this, CloudBerry is extremely secure. This isn’t supported on all of the 65 plans that CloudBerry is compatible with though, so you’ll have to do further research when picking a plan. Try CloudBerry cloud backup for Mac OS right now!
How to backup files with iCloud?
Nowadays, Apple promotes iCloud service, as a backup tool. This backup software is rather simple to backup your data, however, if you face the fact, that you are out of memory, you’d better choose our recommended solution. Moreover, the process will be canceled, if you run out of memory. So, we cannot characterize this method as a reliable one.
- Connect your device to a Wi-Fi network.
- Go to Settings, tap on the name of your device, and then choose iCloud.
- Choose iCloud Backup.
- Choose the Back Up Now option. Stay connected to your Wi-Fi network until the process completes.
Remember, there is a chance, that there is no enough available space in iCloud for the backup. You’d better check it beforehand.
How to backup files without iTunes
This method is rather inconvenient and slow one, as it requires manipulations with your hard drives. Moreover, the process may become interrupted due to unforeseen reasons that’s why we don’t recommend you to use iTunes as a backup software. However, it can be suitable for you.
Manual solution for Mac OS
- Connect your iPhone/iPad Device To Your Mac/MacBook via lighting cable
- Launch Image Capture app
- Find your iPhone/iPad in the left bar and open it
- Choose all the photos on your iPhone/iPad and select destination for transfer
- Press Import
How to backup files using iTunes
This method is rather difficult to execute, however, it’s a reliable one.
- Connect your iPhone/iPad and Hard Drive to the computer
- Open Itunes app
- Click on the Device button
- In the opened window, choose your Photos
- Press Sync Photos, select folders you’d like to import and the destination folder
- Then press Apply and Done buttons
Note: if you’ve enabled iCloud photo synchronization, you will have to disable this function in the Settings
Final words: in this article we’ve mentioned all the best cloud backup for Mac OS represented on the market. However, this list can be updated or even changed, so you’d better check it once again. WE hope, that we’ve help you to make a decesion.
Related posts:
Mac is one of the most reliable computers, but after all technology can still fail at any time. So Apple recommends that everyone should back up their Mac at regular intervals to prevent loss of data. This could also be a lifesaver in case of unfortunate events such as fire, theft, or an accidental drop. So in this post, let’s look at the four ways to backup your Mac.
What is Time Machine and How it Works?
Time Machine is the best way to backup your Mac. It is an in-built tool on every macOS powered computer. You require an external storage device like a hard drive, SSD, etc. to use it. For best performance, it is recommended that the external drive be at least twice the size of your Mac’s internal drive. For example, if you have a 500 GB drive in Mac, use a 1 TB external drive for Time Machine.
Before you begin, make sure to use a new drive. If you use an old drive, then ensure nothing is on it. If there are files on it, they will be lost after re-formatting. Further, it is not recommended to use the drive for anything else, except Time Machine. But if you plan to use an external drive for both backup and regular use, then you will have to create a partition. It’s best to avoid this. Let’s check it out.
How to Backup Your Mac with Time Machine
Step #1. Connect the external storage device to your Mac.
Step #2. You will see a window asking you to use this drive to back up with Time Machine. Check the box for Encrypt Backup Disk. Then click Use as Backup Disk.
In case you automatically do not see the above window when you connect the external drive, follow the steps below.
Step #3. Click on the Apple logo from the top left and then select System Preferences.
Step #4. Next, click Time Machine.
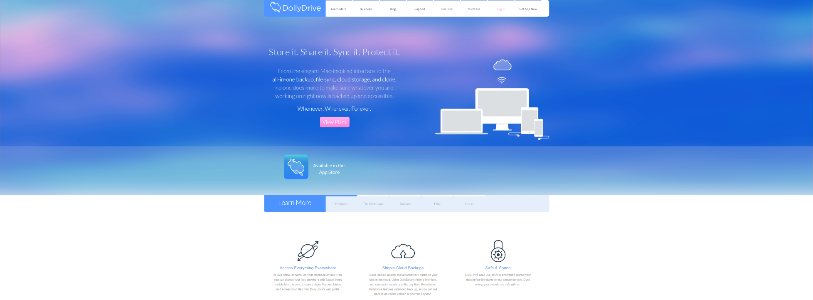
Step #5. Click Select Backup Disk.

Cloud Backup For Mac Best Free
Step #6. At last, select your external drive from the list of available disks. Next, it is recommended that you check the box for Encrypt backups. Finally, click Use Disk.
Note: In case the disk you selected for Time Machine is not appropriately formatted as needed, you will be prompted to erase the disk. Click Erase to proceed.
Done! You have successfully enabled Time Machine backup for your Mac.
From now on, Time Machine will make periodic backups without needing any action from you (except merely plugging in the external drive). The first backup will take a long time. But future backups will be quick as Time Machine will backup only the files that have changed since the previous backup.
Time Machine on your Mac automatically makes hourly backups for the past 24 hours and daily backups for the past month. Further, it also makes weekly backups for all previous months. The oldest backups are deleted when your backup disk is full to manage storage on the external drive.
Suppose you are shutting down your Mac and want to back it up now to save all changes, then click on the Time Machine icon from the top menu bar and select Back Up Now.
Overall, Time Machine is fantastic. But if you lose your backpack that has your Mac and the external drive, or if a natural calamity hits your house, then chances are both your computer and the Time Machine backup drive will be lost or destroyed. (Unless you back up to Time Machine on a NAS located elsewhere.) So, the next best solution is to use the power of Cloud to store your most important files. Let me show you how.
Backup Software Mac
How to Back up Your Mac to iCloud
Apple gives you 5GB of free iCloud space. This is too little to backup all files from the Mac. But still, it can be used to keep your important documents and data safe and available on all Apple devices. If you like, you can buy a subscription plan that starts at $0.99 for 50GB. Other options are $2.99 for 200GB and $9.99 for 2 TB.
Step #1. Click on the Apple logo from the top left and select System Preferences.
Step #2. Now Click on Apple ID.
Step #3. Next, click on iCloud.
Step #4. Check the box for iCloud Drive.
Step #5. Next, click on Options and choose what you would like to store in iCloud.
Step #6. Desktop & Documents Folders will backup everything in them to iCloud. Similarly, you can choose or (turn off) Numbers, Pages, etc. and Click on Done.
How to Clone Your Mac to Use It as Backup
Cloning is different from a back up because, with cloning, you can create a bootable copy of your entire hard drive. This allows you to access whatever you have on one Mac on another Mac. You can do this simply by connecting the drive to the other Mac, and when you turn on that Mac, press the option key. Finally, select the drive and click the arrow.
Use Dropbox, OneDrive, Google Drive as your Mac Storage
Dropbox, Google Drive, One Drive, Box are some of the most popular online storage services. It is very easy to upload and save files from your Mac to these.
This is not the same as Time Machine backup or cloning. It is simply saving you important files to these cloud services. After you have your photos, music, documents safely stored on these, you can access them on any mobile device or computer.
Civilization vi for mac. The free space provided by these cloud storage services vary.
Learn how to.). To perform a Spotlight search from a Finder window, press Command–Option–Space bar. Option key mac equivalent windows. (If you to type in different languages, these shortcuts change input sources instead of showing Spotlight.
- Dropbox offers 2 GB of free space with every account. Individual paid plan starts at $9.99 per month for 2 TB
- Google Drive, on the other hand, offers 15 GB free with every account. Its paid plans start at $1.99 for 100 GB and go up to $9.99 for 2 TB
- Microsoft offers 5 GB for free with each account. After that, you can pay $1.99 per month for 100 GB of One Drive. Or, you can pay $6.99 per month and get 1 TB of One Drive as well as Office apps. It is a sweet combo
The process of using these services is almost the same for all. First, you have to register (that is to create an account), and then you can sign in to manually backup your files. If you do not want to use the browser, then most of these services have Mac apps that you can install and then simply drop files in their respective folder, and they would be backed up automatically.
You can start using Dropbox, Google Drive, One Drive from these links.
That’s all, folks.
Signing off…
With so many options, there’s no excuse not to back up your Mac routinely. It can save your precious data and make it easy to restore when things go wrong. You can also check out our selection of the best Mac backup software to further help you out. Do you have any further questions about backups? Let us know in the comments below.
Best Backup System For Mac
Read Next:
I have been an Apple user for over seven years now. At iGeeksBlog, I love creating how-tos and troubleshooting guides that help people do more with their iPhone, iPad, Mac, AirPods, and Apple Watch. In my free time, I like to watch stand up comedy videos, tech documentaries, news debates, and political speeches.
- https://www.igeeksblog.com/author/ankur/How to Turn ON or OFF Facebook Nearby Friends on iPhone
- https://www.igeeksblog.com/author/ankur/How to Reset Hosts File to Default on Mac and Windows PC
- https://www.igeeksblog.com/author/ankur/
- https://www.igeeksblog.com/author/ankur/How to Turn off Unread Mail Count in Mail App on iPhone
