For instructions, see Install an older version of Adobe Reader on Mac OS. When the file appears at the bottom of the browser, click the file. (If you don't see the file, choose Downloads from the Chrome menu.) Double-click Install Adobe Acrobat Reader DC to start the installation. Adobe has tested the latest versions of Adobe Creative Cloud applications for reliability, performance, and user experience when installed on Intel-based systems running macOS 10.14 Mojave. The latest versions of all Creative Cloud products are compatible. The 2015 release of Creative Cloud requires Mac OS X 10.9 or later. If you have an older version of Mac OS X, upgrade your operating system. For answers to questions about compatibility between Mac OS X 10.11 and Creative Cloud applications, see Mac OS X El Capitan compatibility FAQ. While installing Adobe Creative Cloud applications on macOS 10.12, you encounter one of the following errors: The installation cannot continue as the installer file may be damaged. Download the installer file again. Installer failed to initialize. This could be due to a missing file. Please download Adobe Support Advisor to detect the problem. Adobe player for mac.

In the Activity Monitor app on your Mac, click Memory (or use the Touch Bar) to see the following in the bottom of the window. Memory Pressure: Graphically represents how efficiently your memory is serving your processing needs. Memory pressure is determined by the amount of free memory, swap rate, wired memory, and file cached memory.

- FreeMemory for Mac is a utility to free up unneeded memory in your Mac OS X device. It is available for free from the App Store and download sites. It installs easily.
- Go to Apple MenuAbout this Mac, click on System Report, and choose Memory. Purchasing additional memory will allow your computer to perform more tasks at once. We also recommend downloading macOS 10.13.3 version that will improve the security and stability on your Mac.
Free Memory Clean For Mac
Activity Monitor User Guide
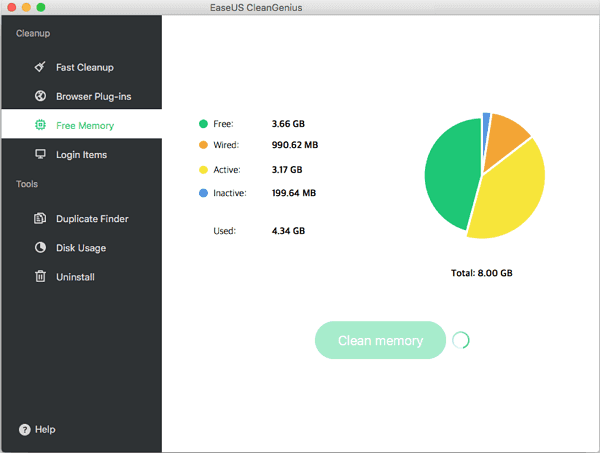
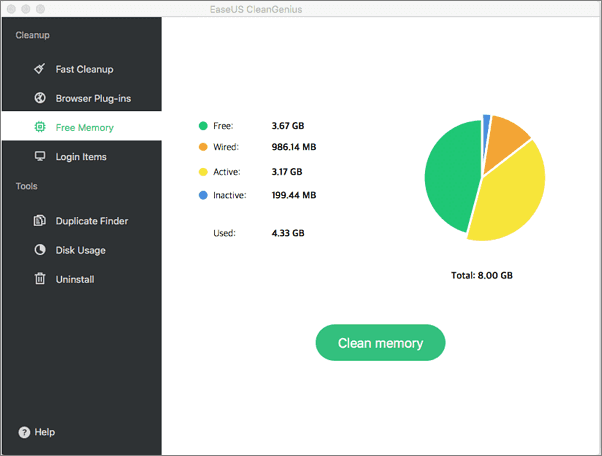
You can see the amount of system memory being used on your Mac.
Mac Free Memory Command
In the Activity Monitor app on your Mac, click Memory (or use the Touch Bar) to see the following in the bottom of the window:
Memory Pressure: Graphically represents how efficiently your memory is serving your processing needs.
Memory pressure is determined by the amount of free memory, swap rate, wired memory, and file cached memory.
Physical Memory: The amount of RAM installed.
Memory Used: The amount of RAM being used. To the right, you can see where the memory is allocated.
App Memory: The amount of memory being used by apps.
Wired Memory: Memory required by the system to operate. This memory can’t be cached and must stay in RAM, so it’s not available to other apps.
Compressed: The amount of memory that has been compressed to make more RAM available.
When your computer approaches its maximum memory capacity, inactive apps in memory are compressed, making more memory available to active apps. Look in the Compressed Mem column for each app to see the amount of memory being compressed for that app.
Cached Files: The size of files cached by the system into unused memory to improve performance.
Until this memory is overwritten, it remains cached, so it can help improve performance when you reopen the app.
Swap Used: The amount of space being used on your startup disk to swap unused files to and from RAM.
To display more columns, choose View > Columns, then choose the columns you want to show.
You can use Activity Monitor to determine if your Mac could use more RAM.
