If you want to use your USB stick with an Apple Mac, you will need to restart or power-on the Mac with the USB stick inserted whilethe Option/alt(⌥)key is pressed. This will launch Apple’s ‘Startup Manager’ which shows bootable devices connected to the machine. Your USB stick should appear as gold/yellow and labelled ‘EFI Boot’. Use Boot Camp Assistant on Mac. In order to create a bootable USB using Boot Camp, you will. USB Stick / External Hard Drive: If you are planning to use a USB for downloading the bootable version of the installer, make sure that it is 8GB in size or larger than that. In the case of Sierra, 12GB is recommended as the minimum requirement. Step-5 (Format the USB Drive for Mac) Select the USB Drive that you want to format for Mac and finally right click on it and hit on Format Disc for Mac. Step-6 ( Create Bootable USB drive) Select the USB Drive that you want to make it bootable and finally right click on it and hit on Restore with Disc Image.
- Create Os Bootable Mac High Sierra
- How To Make A Usb Drive Bootable For Mac Os
- How To Make A Bootable Usb Drive For Macbook Pro
- How To Make A Bootable Usb Drive For Mac Os X Yosemite
If you own a Mac and would like to run Windows on your device, you will need to create a Windows 10 bootable USB. You can use your Mac, even if it is running Mac OS to create this. It can also be useful if you want to install Windows on a new PC that you have built or if you have replaced the hard drive on your PC and you need to reinstall Windows 10. There is a range of other reasons as to why you may need to create a Windows 10 bootable USB. This article will show you how to create a Windows 10 bootable USB in 4 different ways.
Method 1: Use Boot Camp Assistant on Mac
In order to create a bootable USB using Boot Camp, you will require a USB that has 16GB of storage, or more. Please note that Boot Camp is not supported in macOS Mojave and later.
Insert a USB drive into your Mac.
Open Bootcamp Assistant on your Mac.
Tick the box for 'create a Windows 7 or later version install disk' and uncheck the 'Install Windows 7 or later version' option. Then click on continue.
Download a Windows 10 .iso file from the Microsoft website or another reliable site. Keep this in a location that is easily found (such as the Downloads folder).
Bootcamp will locate the downloaded iso file automatically however if it is not found, you can use the'choose' button to locate it manually.
Click on Continue and wait until the USB is formatted and set up to become a bootable drive.
Once the process has been completed by the Bootcamp Assistant, the USB will have been renamed. You can now quit Bootcamp and then Eject the USB to safely remove it.
This will have created a Windows 10 bootable USB using a Mac that can now be used on your PC.
Method 2: Use Disk Utility on Mac
If you are running an older version of Mac, you can use the built-in Disk Utility app to create a Windows 10 bootable USB drive. As this is only compatible with older versions of Mac OS, it is recommended that you use an alternative method.
Plug in your USB and open the disk utility tool.
Right-click on your USB drive on the left and format the drive (which will remove all the data) with MS-DOS (FAT).
Drag the Windows ISO file to the USB drive and the ISO file will begin to write on the USB.
Method 3: Use UNetbootin on Mac
UNetbootin is free to use and allows you to make a bootable USB drive for Windows 10 using your Mac. Again, like the first method, you will need a USB drive (with a capacity of 16GB as a minimum recommendation) and you will also need to download the .iso file and keep it in a memorable location.
Plug in your USB drive into your Mac.
Open Disk Utility and select your USB drive on the left. Click on the info button and write down the device name.
Download and install the UNetbootin utility.
Choose the 'Diskimage' button and then click on the '…' button to select the iso file that you have downloaded.
Set the Type as USB Drive and select the device name of your USB drive that you have noted down earlier.
Click OK and wait for the USB to be formatted to a bootable drive.
Method 4: Use Terminal on Mac
The Terminal app is more complicated to use than other methods however it does not require you to use a third-party application in order to create a Windows 10 bootable USB drive. Again, you will need a USB drive.
Connect your USB drive to the Mac and then launch Terminal.
Type 'diskutil list' and hit the enter/return key to see a list of all connected drives.
Identify your USB drive and note down the name, such as disk3.
Run the command 'diskutil eraseDisk MS-DOS 'WINDOWS10' GPT disk3' without the quotation marks and you can replace the '3' at the end with the correct number.
Download the iso file for Windows 10 and save it in the Downloads folder if it hasn’t been saved there already.
Mount the .iso image by using the command 'hdiutil mount ~/Downloads/WINDOWS10IMAGE.iso' where you can replace the 'WINDOWS10IMAGE with the name of your downloaded file. Appcleaner for mac os x. Note the name of the mounted iso, which can be found by looking at the terminal. It will be similar to /Volumes/MOUNTED-NAME.
Next, run the command 'cp -rp /Volumes/MOUNTED-ISO/* /Volumes/WINDOWS10/' where you can replace MOUNTED with the name of your mounted ISO.
Once the command has finished and your files have been moved over to the USB drive, you will need to run the command 'hdiutil unmount /Volumes/MOUNTED-ISO', again replacing the word MOUNTED with the correct name.
Close the terminal and eject your USB drive. This can now be used as a bootable drive.
Additional Tip: One Click to Create Windows 10 Bootable USB to Reset Password
If you want to create Windows 10 bootable USB to reset the login password, we recommend a very easy to use tool to you. It is Passper WinSenior. This is only compatible with Windows however it is much easier than using the above methods which require you to complete most of the work. WinSenior automatically completes the process for you so there is a much lower risk of failing when trying to create a Windows 10 bootable USB drive. This is the recommended method when using third-party software. As this tool is extremely easy to use, it can be used by anyone. This is because you do not need any expert knowledge in how Windows works in order to reset a password.
Check more details here to know how to use Passper WinSenior.
Get an ultimate backup app
There are times when having a bootable USB drive for Mac is important. There is also an argument to be made to have an Apple backup available at all times. Here, we’ll walk you though why you may want to do so, and how to backup Mac.
A backup plan for all times
Get Setapp for all the tools you need to backup data and handle bootable drives for seamless security on Mac.
What is a Bootable USB or External Drive?
Simply stated, a bootable USB Mac drive is one that has a version (or versions) of macOS available on a disk that isn’t your machine. Whether it’s an external hard drive or a USB ‘thumb’ drive, both are considered bootable drives.
For the sake of clarity, we’ll simply refer to any external drive as a USB drive.
Before you begin, you’ll need to download the macOS version you’d like to use directly from Apple. It will download directly to your Applications folder; if your Mac starts to try to download and install the version of macOS you downloaded, simply quit the installation process.
How to Backup Mac to External Hard Drive
Curious how to create a bootable external drive for Mac? We’ve got you covered. First, you’ll need a USB drive, preferably one that is formatted to macOS Extended for any macOS backup to serve as your startup disk creator. Once you’ve done that, connect the USB drive to your machine, open the Terminal application on your Mac. Depending on the version of macOS you downloaded, enter one of the following commands:
- Big Sur beta: sudo /Applications/Install macOS Big Sur Beta.app/Contents/Resources/createinstallmedia --volume /Volumes/MyVolume
- Catalina: sudo /Applications/Install macOS Catalina.app/Contents/Resources/createinstallmedia --volume /Volumes/MyVolume
- Mojave: sudo /Applications/Install macOS Mojave.app/Contents/Resources/createinstallmedia --volume /Volumes/MyVolume
- High Sierra: sudo /Applications/Install macOS High Sierra.app/Contents/Resources/createinstallmedia --volume /Volumes/MyVolume
- Sierra: sudo /Applications/Install macOS Sierra.app/Contents/Resources/createinstallmedia --volume /Volumes/MyVolume --applicationpath /Applications/Install macOS Sierra.app
- El Capitan: sudo /Applications/Install OS X El Capitan.app/Contents/Resources/createinstallmedia --volume /Volumes/MyVolume --applicationpath /Applications/Install OS X El Capitan.app
Note: If your USB drive has a unique name, replace ‘MyVolume’ in the command with the name of your USB drive. If you read the command, you’ll see your Mac is taking the version of macOS you downloaded from your Applications folder and placing it on your USB drive.
After entering the command, do the following:
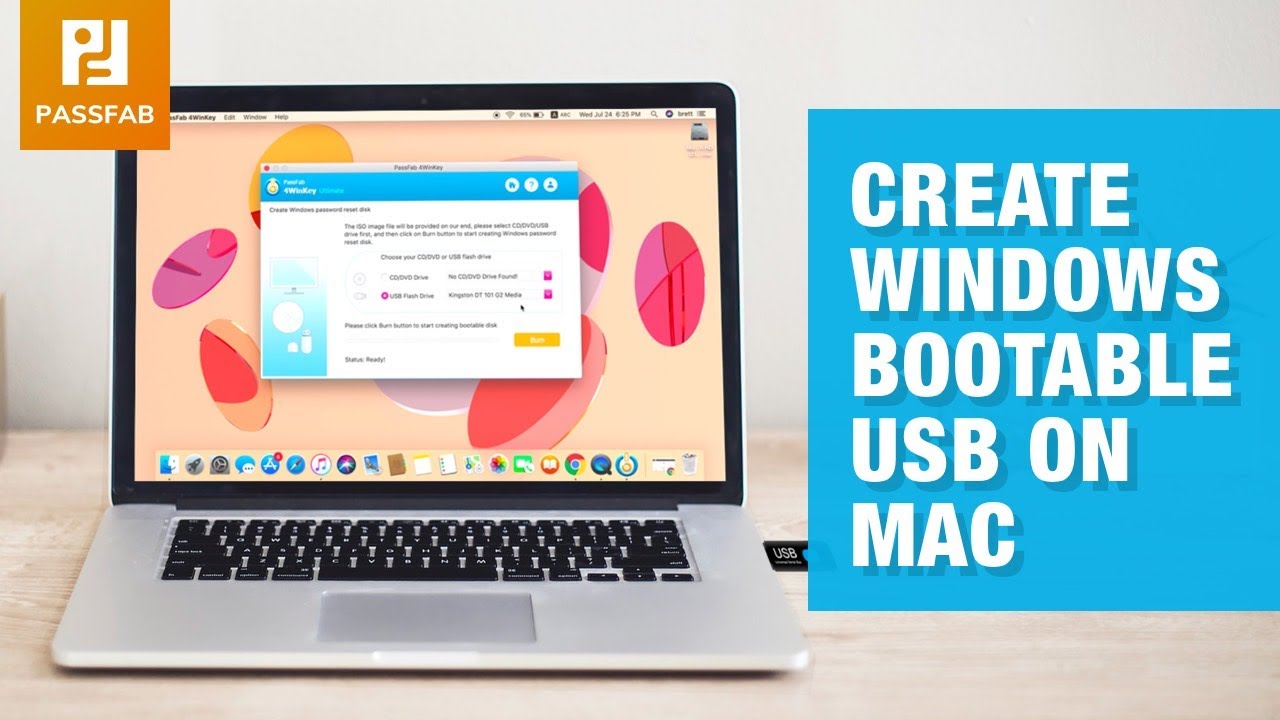
- Press ‘Return’ or ‘Enter’ on your keyboard
- When prompted in Terminal, enter your administrator’s password
- Press ‘Return’ or ‘Enter’ on your keyboard
- When prompted in Terminal, type ‘y’ to confirm you’d like to erase the USB drive.
When finished, Terminal will show the volume has the same name as the installer you downloaded. You can now quit terminal and eject your USB Drive.
How to Boot Your Mac from a USB Drive
Now that you’ve created a bootable installer for your Mac, you can use it to boot a Mac using a fresh install of macOS! Here’s how:
Create Os Bootable Mac High Sierra
- Plug the bootable USB drive into your Mac
- Open Startup Manager (or Startup Disk)
- Select your USB drive from the list
- Press ‘Restart’
How To Make A Usb Drive Bootable For Mac Os
Your mac will now start up in recovery mode, using the version of macOS you downloaded. From here, it may ask you to choose your language, set up a WiFi network, and other startup functions. When prompted, select ‘Install macOS’ from the Utilities window, then click ‘Continue’ and follow any on-screen directions. This is how you install macOS from a USB.
Don’t Forget to Backup Your Files!
Before starting the process, be sure to back your files and folders up! You can do this manually by digging through your files and loading them onto a separate USB drive, but there’s a better way.
Get rid of duplicates and junk
CleanMyMac X takes care of it in one scan. Use the app to free up disk space before running any installations.
CleanMyMacX is an app that helps optimize your Mac for performance, and also gets rid of duplicate files. We highly suggest running this prior to any installation of macOS from a bootable USB drive.
Backups are best accomplished using Disk Drill, which both backs up your files and folders (as well as applications) and saves them to an external source. It even checks for lost files so nothing goes missing accidentally.
One of the best backup and cloning apps is Get Backup Pro. It creates backups of your hard drive, complete with files and folders, and saves them to an external USB drive. It’s a lot like Apple’s Time Machine, but allows much better control, and has a better user interface.
Get Backup Pro also compresses your backups, allows for scheduling of automatic backups, and allows you to recover from an external drive onto any computer.
Conclusion
Having a USB drive with a ‘clean’ version of macOS is always a good idea. When things go amiss, it’s nice to have an easy way to start from scratch.
But this doesn’t transfer files, which is why we select Disk Drill and/or Get Backup Pro. Utilizing one (or both) will help your files stay somewhere safe, so you never have to worry. We also advocate for using CleanMyMacX before any backup, which helps ensure your system – and backups – are optimized.
Luckily, all three are available as part of a free seven-day trial of Setapp, along with dozens of other great apps for Mac. Give it a shot!
Meantime, prepare for all the awesome things you can do with Setapp.
How To Make A Bootable Usb Drive For Macbook Pro
Read onSign Up
How To Make A Bootable Usb Drive For Mac Os X Yosemite
