Microsoft Office Home and Student 2007 is the essential software suite for home computer users and includes 2007 versions of Excel, PowerPoint, Word, and OneNote. This system enables you to quickly and easily create great-looking documents, spreadsheets, and presentations, and organize your notes and information in one place, making it easier.
-->Note
If you are using Microsoft 365 (Microsoft Word for Office 365 with Windows 10), see Troubleshoot print failures in Word for Office 365 on Windows 10.
- Collaborate for free with an online version of Microsoft Word. Save documents in OneDrive. Share them with others and work together at the same time.
- Office 2007 include applications such as Word, Excel, PowerPoint, and Outlook. They’re available as a one-time purchase for use on a single PC. Microsoft 365 plans include premium versions of these applications plus other services that are enabled over the Internet, including online storage with OneDrive and Skype minutes for home use.
Summary
This article suggests ways in which you can diagnose and resolve issues when you cannot print a Microsoft Word document.
More Information
Examples of print failure are as follows:
- You receive error messages and other messages when you try to print a file.
- The printer does not respond.
- Files print as meaningless symbols.
This article does not discuss printer output issues, such as envelope-positioning problems, missing graphics, and inaccurate page numbers.
Note
Before you continue, see the 'References' section for known issues in Word that might match your printer's behavior. If you do not find a match for your error message or your printer's behavior, follow the steps in this article to troubleshoot your printing problem.
To resolve a print failure in Word, you must determine its cause. Causes typically fit into one of the following categories:
- Damaged documents or damaged content in documents
- The Word program itself
- The printer driver
- The Windows operating system
- Connectivity or hardware
Do not make assumptions about what is causing your printing problem. Instead, rely on systematic troubleshooting to reveal the cause.
Use the following tests to help determine the cause of your printing failure.
Step 1: Test printing in other documents
Damaged documents or documents that contain damaged graphics or damaged fonts can cause print errors in Word. Before you reinstall drivers or software, test the Word program's ability to print. To do this, follow these steps.
Word 2013, Word 2010, and Word 2007
Open a new blank document in Word.
On the first line of the document, type the following text:
=rand(10)
Press Enter. This inserts 10 paragraphs of sample text.
Try to print the document.
If the document prints successfully, change to a different font, or insert clip art, a table, or a drawing object.
To change the font, follow these steps:
- Use your pointing device to select your sample text.
- Click Home.
- In the Font list, click to select a different font.
To insert clip art, follow these steps:
- Click the Insert tab, and then click Clip Art. (In Word 2013, click the Insert tab, and then click Online Pictures.)
- On the Clip Art task pane, leave the Search text box blank, and then click Go. (In Word 2013, type a term in the Office.com Clip Art search box, and then click Search.)
- Right-click one of the pictures, and then click Insert.
- Close the Clip Art task pane.
To insert a table, follow these steps:
- Click Insert, click Table, and then click Insert Table.
- Type the number of columns and rows that you want, and then click OK.
To insert a drawing object, follow these steps:
- Click Insert, and then click Shapes.
- Double-click one of the shapes.
Test the print function again.
Word 2003
Open a new blank document in Word.
On the first line of the document, type the following text:=rand(10)
Press Enter. This inserts 10 paragraphs of sample text.
Try to print the document.
If the document prints successfully, change to a different font, or insert clip art, a table, or a drawing object.
To change the font, follow these steps:
- Use your pointing device to select your sample text.
- On the Format menu, click Font.
- In the Font list, click to select a different font, and then click OK.
To insert clip art, follow these steps:
- On the Insert menu, point to Picture, and then click Clip Art.
- On the Insert Clip Art task pane, leave the Search text box blank, and then click Search.
- Right-click one of the pictures, and then click Insert.
- Close the Insert Clip Art task pane.
To insert a table, follow these steps:
- On the Table menu, point to Insert, and then click Table.
- Click OK.
To insert a drawing object, follow these steps:
- On the View menu, point to Toolbars, and then click Drawing.
- On the Drawing toolbar, select one of the drawing shapes.
- Click anywhere in the document, drag the mouse pointer, and then release the button.
Mac for pc install. Test the print function again.
The success or failure of these tests shows whether Word can print generally. These tests may also give you clues about certain fonts or graphics that Word cannot print.
Messengers for mac os x 10 13 download. If you do not receive errors in the test document but still cannot print your original document, your original document may be damaged. This may be true even if you can print the same document on another computer, because there are many situations in which the symptoms of file damage appear on some computers and not on other computers.
Again, rely on systematic troubleshooting instead of on assumptions about what is causing the problem. Therefore, if you cannot print a particular document but can print other documents in Word, you may have a damaged document. Troubleshoot the problem accordingly. For more information about how to troubleshoot damaged Word documents, click the following article number to view the article in the Microsoft Knowledge Base:
826864 How to troubleshoot damaged Word documents
If Word cannot print at all, or if Word cannot print a certain font or a certain kind of graphic, go to 'Step 2: Test Printing in Other Programs.'
Step 2: Test printing in other programs
The scope of the printing problem may reveal its cause. For example, some printing problems affect only Word, whereas other printing problems affect several of or all Windows-based programs.
The following tests can help determine whether this problem involves programs other than Word.
Test in WordPad
- Click Start, point to Programs (in Windows XP, point to All Programs), point to Accessories, and then clickWordPad. (In Windows 8, press the Windows key to go to the Start Screen, type WordPad, and then click the icon.)
- In the blank WordPad document, type This is a test.
- On the File menu, click Print.
- Click OK or Print to print the file.
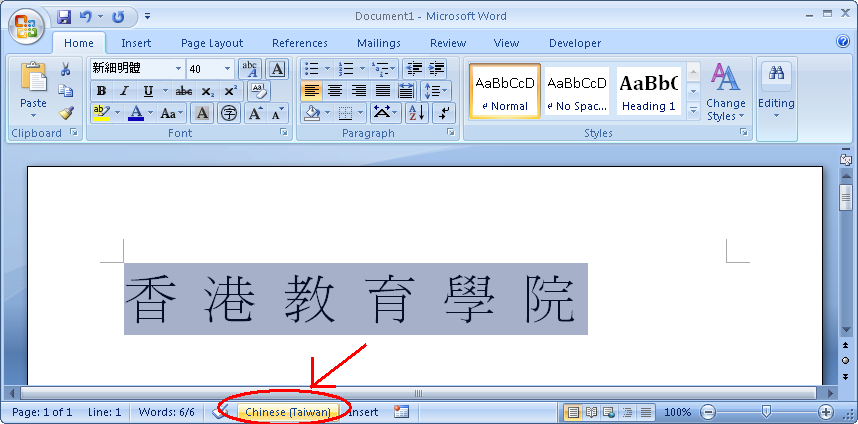
If you found in Step 1: Test printing in other documents' that the print problem occurs only with certain fonts or certain graphics images, try to reproduce this problem in WordPad. To do this, apply the same font, or insert the same kind of graphics image. (To select a different font in WordPad, use the same method that you use in Word.)
To insert a graphics image in WordPad, follow these steps:
On the Insert menu, click Object.
Note In Windows 8 and Windows 7, click Insert Object on the Home tab.
Follow one or both of the following steps:
- To create a new graphics image, click Create New, and then select one of the object types from the list. For example, click Paintbrush Picture to create a test bitmap in the Microsoft Paint program.
- To insert a graphics image from a file, click Create from File, and then click Browse to select the file.
After you finish your testing in WordPad, you can test the print functions in your web browser or your other Office programs. You can also try to print a test page for your printer. To print a text page, follow these steps:
Click Start, point to Settings, and then click Printers.
Notes
- In Windows XP, click Start, and then click Printers and Faxes.
- In Windows Vista, click Start, and then click Printers.
- In Windows 7, click Start, and then click Devices and Printers.
- In Windows 8, press the Windows key to go to the Start Screen, type Printers, click Settings, and then click Devices and Printers.
Right-click the icon for your printer, and then click Properties.
On the General tab, click Print Test Page.
If you cannot print a test page, or if you cannot print in several or all Windows-based programs, you have a printer driver problem, a Windows problem, a hardware problem, or a connectivity problem.
If the problem is limited to a particular font, a damaged font file may be the cause. For more information about how to test and reinstall fonts, click the following article numbers to view the articles in the Microsoft Knowledge Base:
314960 How to install or remove a font in Windows
If you can print without problems in all programs except Word, go to 'Step 3: Test printing with different printer drivers.'
You may be able to use Windows printing help and troubleshooters to resolve the printing problem.
- In Windows 8 and Windows 7, you can run the printing troubleshooting wizard by clicking Start, typing printing, and then selecting Find and fix printing problems.
- In Windows Vista or Windows XP, click Start, select Help and Support, and search on printingor printing troubleshoot.
Step 3: Test printing with different printer drivers
If Word is the only program on your computer that cannot print, you may think that Word is the cause of the problem. Be aware that Word is a very printer-intensive program. Therefore, a minor problem with the printer driver affects Word before it affects other programs.
To determine whether the printer driver is the cause of the problem, you can test different drivers. If the Word printing problem occurs only when you print documents that use a certain font or a certain kind of graphics image, try to print to another printer.
If no other printer is available, contact the manufacturer to determine whether there is an updated version of the driver or a different driver that works with your printer model. See the 'References' section for information about how to contact a third-party vendor.
Download Microsoft Word 2007 For Mac
If the Word printing problem occurs even when you print documents that are made up only of text, you can use a generic, text-only printer driver to test printing from Word. To do this, follow these steps for your version of Windows.
Note On some versions of Windows, these steps may require access to the Windows installation CD-ROM or access to a network drive that contains the Windows installation files.
Windows 8, Windows 7, and Windows Vista

Take one of the following actions, as appropriate for your situation:
- For Windows Vista: Click Start, and then click Printers.
- For Windows 7: Click Start, and then click Devices and Printers.
Click Add a printer.
Click Add a local printer on the first screen of the Add Printer Wizard.
Make sure that the Use an existing port check box is selected, change the dropdown option to File: (Print to file), and then click Next.
In the Manufacturers list, click Generic, and then click Next.
Leave the default printer name, click Next, and then click Finish.
When the driver installation is complete, open a document in Word, and then do the following, as appropriate for your situation:
- For Word 2007: Click the Microsoft Office Button, and then click Print.
- For other versions: On the Filemenu, click Print.
Do the following, as appropriate for your situation:
- For Word 2010: Click the printer dropdown menu, and then click Print.
- For other versions: Click to select the Print to File check box, and then click OK.
Change the location to My Document, and then name the file Test.prn.
Click OK.
Windows XP
- Click Start, and then click Printers and Faxes.
- Click Add a printer under Printer Tasks.
- Click Next on the first screen of the Add Printer Wizard.
- Click Local printer attached to this computer, make sure that the Automatically detect and install my Plug and Play printer check box is cleared, and then click Next.
- Click FILE for the port, and then click Next.
- In the Manufacturers list, click Generic, and then click Next.
- Click FILE for the port, and then click Next.
- Click Yes when you are prompted for whether Windows will use the printer as the default, and then click Next.
- Click No when you are prompted to print a test page, and then click Finish.
- When the driver installation is complete, open a document in Word, and then click Print on the Filemenu.
- When the Print to file dialog box appears, click My Documents for the location of the file, and then type the following file name: Test.prn
- Click OK.
Windows 2000
- Click Start, point to Settings, and then click Printers.
- Double-click the Add Printer icon.
- Click Next on the first screen of the Add Printer Wizard.
- Click Local printer, and then click Next.
- Click FILE for the port, and then click Next.
- In the Manufacturers list, click Generic.
- In the Printers list, click Generic/Text Only, and then click Next.
- Click Yes when you are prompted for whether Windows will use the printer as the default, and then click Next.
- Click Do not share this printer, and then click Next.
- Click No when you are prompted to print a test page, and then click Finish.
- When the driver installation is complete, open a document in Word, and then click Print.
- When the Print to file dialog box appears, click My Documents for the location of the file, and then type the following file name: Test.prn
- Click OK.
If you receive an error message in Word when you print files that contain only text but do not receive the error message when you print with the generic, text-only printer driver, your printer driver may be damaged. In this case, contact the manufacturer for help in removing the printer driver and installing an updated version. See the 'References' section for information about how to contact a third-party vendor.
If the printing problem occurs with a different printer driver, go to 'Step 4: Test the Word program files and settings.'
Step 4: Test the Word program files and settings
After you verify that the printing problem is not limited to a particular document or to a particular printer driver, and that the problem is limited to the Word program, test the Word program by starting by using only the default settings.
For more information about how to start by using the default settings, click the following article numbers to view the articles in the Microsoft Knowledge Base:
921541 How to troubleshoot problems that occur when you start or use Word
If the printing problem continues to occur, run Detect and Repair to reinstall the missing or damaged program files. To run Detect and Repair, follow these steps.
Word 2013 and Word 2010
Exit all Office programs.
Use one of the following procedures, depending on your version of Windows:
- In Windows 7 or Windows Vista, click Start, and then type add remove.
- In Windows XP or Windows Server 2003, click Start, and then click Control Panel.
- In Windows 2000, click Start, point to Setting, and then click Control Panel.
Open Add or Remove Programs.
Click Change or Remove Programs, click Microsoft Office (Microsoft Office Word) or the version of Office or Word that you have in the Currently installed programs list, and then click Change.
Click Repair or Repair Word (Repair Office), and then click Continue or Next.

Word 2007
- Start Word 2007.
- Click the Microsoft Office button, and then click Word Options.
- Click Resources, click Diagnose, and then follow the prompts on the screen.
Word 2003
- On the Help menu in Word, click Detect and Repair.
- Click Start.
- Insert the Word CD-ROM or Office CD-ROM if you are prompted, and then click OK.
If the printing problem continues to occur after you repair the Word installation or the Office installation, look for problems in Windows.
Step 5: Test for problems in Windows
To look for device drivers or memory-resident programs that might be interfering with the Word print function, start Windows in safe mode, and then test printing to a file in Word. To start Windows in safe mode, follow these steps, as appropriate for your version of Windows.
Windows 8, Windows 7, and Windows Vista
Microsoft Office Word 2007 For Mac
- Remove all floppy disks, CDs, and DVDs from your computer, and then restart your computer.
- Click Start, click the arrow next to the Lock button, and then click Restart.
Note In Windows 8, click Settings from the Charms menu, click Power, and then click Restart.
3. Press and hold the F8 key as your computer restarts.
Note You have to press F8 before the Windows logo appears. If the Windows logo appears, you must try to restart your computer. To do this, wait until the Windows logon prompt appears, and then shut down and restart your computer.
4. On the Advanced Boot Options screen, use the arrow keys to select the Safe Mode option, and then press ENTER.
5. Log on to your computer by using a user account that has administrative credentials.
Windows XP
Note You must be logged on as an administrator or as a member of the Administrators group to finish this procedure. If your computer is connected to a network, network policy settings may also prevent you from completing this procedure.
Warning
When you follow the steps in this article, you may disable the System Restore Service and may remove any previously created restore points.
For more information about how to use the System Restore utility to restore the computer to an earlier state, click the following article number to view the article in the Microsoft Knowledge Base:
306084 How to restore Windows XP to a previous state
Click Start, click Run, and then type the following command in the Open box: msconfig
Click OK.
On the General tab, click Selective Startup, and then click to clear all the successive check boxes.
Note You cannot click to clear the Use Original BOOT.INI check box.
Click OK, and then click Restart to restart your computer.
For more information about how to perform a clean restart in Windows XP, click the following article number to view the article in the Microsoft Knowledge Base:
310353 How to configure Windows XP to start in a 'clean boot' state
Windows 2000
- Restart the computer.
- Press F8 when you receive the following message:
- On the Windows 2000 Advanced Options menu, click Safe mode, and then press ENTER.
- After Windows starts in safe mode, start Word, and then type some text in a new document.
- On the File menu, click Print.
- In the Print dialog box, click to select the Print to file check box, and then click OK.
- When the Print to file dialog box appears, click My Documents for the location of the file, and then type the following file name: Test.prn
- Click OK.
If the Word printing problem does not occur when you start Windows in safe mode, use clean-boot troubleshooting to help determine the source of the problem.
Download
Microsoft is a graphical word program that allows users to type. It has been designed by a Microsoft company. It is used to type and save documents. Like other word processors, it has accommodating devices to make archives. Here you can Microsoft Word free download and it is a great tool to create documents.
It is one of the most popular word processing software in the market. It is used to produce a variety of good-looking documents such as letters, reports, messages, notes, and another document.
Microsoft Office Word 2007 Overview
In Microsoft Office 2007, there is an Office button at the top left corner of the Word window. It provides fast access to files. You can open any file and can use it. You can create a new document, open an existing document, save a document, print a document or close a document etc.
Microsoft Word Free Download for Mac:
Microsoft Word Free Download for Mac is available here for your Mac system. It is very essential for any Windows, Mac users. Microsoft Word is a big cash cow, so it does not give you the privilege where you may enjoy options like free download MS Office for Mac and continue using it forever.
We are providing you MS word download free. full version 2007. In this software, Quick access toolbar is located next to the office button. All commands like save, undo, redo, etc. you can use all these commands frequently.
Ribbon: In MS word ribbon tabs are present below at the title bar. It provides a number of commands or to access menus and dialogue boxes. Command button, Font group, and dialogue box launcher are available in Ribbon Tabs.
Changing Display of Document: It shows you five views like as print layout, Draft, Full-screen Reading, Outline and web Layout. All display format is unique. A user can use its custom.
Zoom in/zoom out of a Document: A user can zoom in/out to get a close-up view of a document. On the status bar, you can click the zoom slider. Many numbers of functions you can perform through this. A long detail of some important headings given below. Through the help of this you can write well.
- Splitting a Document
- Editing Text
- Moving Text
- Dragging Dropping Text
- Copy and Pasting Text
- Undo/Redo Changes
- Insert Current Date and Time
- Count Words in a Document
- Find Text
- Find and Replace Text
- Using the Thesaurus
- Inserting symbols
- Adding a comment
- Changing Fonts using mini Toolbar
- Font Style
- Aligning Text with Tabs
- Add a Border
- Formatting Pages
- Inserting Page Number
- Inserting a Watermark
- Creating Columns
- Printing a document
We attempt to defend this information just as far as potential and make sure that only the ideal individuals have access to the same. Consequently, the majority of the programs which we often work together with the provision for protecting the information enclosed in the program with the aid of that just particular people can log in to the appropriate document.
Conclusion:
For more free computer tips, tricks, and then education ensure to visit. The site offers articles, step by step tutorials, and all free. Various organizations, foundations, college, and people depend upon Microsoft Office items. It is a scope of items and arrangements made by Microsoft Corporation.
Different forms of the product are accessible, and the most recent rendition is MS Office. Despite the fact that there are little enhancements in every product bundle from different forms, the capacity and utilization of the product stay to be the equivalent.
Microsoft Office Word 2007 Free Download For Macbook Air
Related
Microsoft Office 2004 Mac Download
| Give Ratings |
| 2 votesLoading.. |
| Setup Filename |
| Microsoft-office-2007.exe |
| Last Updated |
| 07 May, 2019 |
| Setup Size |
| 700MB |
| Setup Type |
| offline Installer |
| License |
| Trial |
| Operating Systems |
| Windows 10, 7, 8, XP |
| Compatibility Architecture |
| 32 Bit / 64 Bit |
| Developers |
| Microsoft. |
