kylefoley76
Well-known Member
https://ibb.co/d3jkxK
Some websites recommend right clicking on the status bar but (a) you can't do that on a mac and (b) the analogous feature which is hold two fingers down, does not do anything.
Ethernet Status adds the missing icon in status bar to indicate the connection status of wired ethernet similar to WIFI icon. WIFI has an icon built in MacOS, but there is none for ethernet status. Bonus - Know IP address, network and device information in the dropdown menu. Key Features - 1. Toward the right end of the menu bar are status menus, typically represented by icons. Use these menus to check the status of your Mac or quickly access features—for example, quickly turn Wi-Fi on or off or check your computer’s battery charge. You can add status menus, such as the emoji viewer or a Volume control icon. Get the Apple style start button and access your start menu like Apple users do and get the El Capitan OSX menu bar and status menus. El Capitan Menu Bar running on Windows 10. El Capitan Style Start Button The El Capitan style start button provides Mac like access to the Windows start menu. Real menu bar from actual software. The status bar appears along the upper edge of the screen and displays useful information about the device’s current state, like the time, cellular carrier, and battery level. The actual information shown in the status bar varies depending on the device and system configuration. Use the system-provided status bar. Boot camp assistant for mac.
The status bar appears either at the bottom or top of the Finder window on your MacBook, depending on whether the toolbar has been hidden, and it displays a number of helpful informational-type tidbits about the window’s contents. Depending on what you’ve opened, the status bar can include Statistics: See the number of items in.
Find the status bar

To see how many photos and videos are in your library, select Photos, click Moments, then scroll to the bottom. If you have iCloud Photos turned on, the status bar also shows how the photo library on your Mac compares to what's in iCloud Photos. If you're uploading photos to iCloud Photos, you can click Pause or Resume here.
Manage Items on This Mac Only
If there are 'referenced' photos or videos in the library on your Mac, you might see Items on This Mac Only in the status bar. Referenced items aren't uploaded to iCloud Photos, and aren't available on other devices. If you want to include them in iCloud Photos, here's what to do:
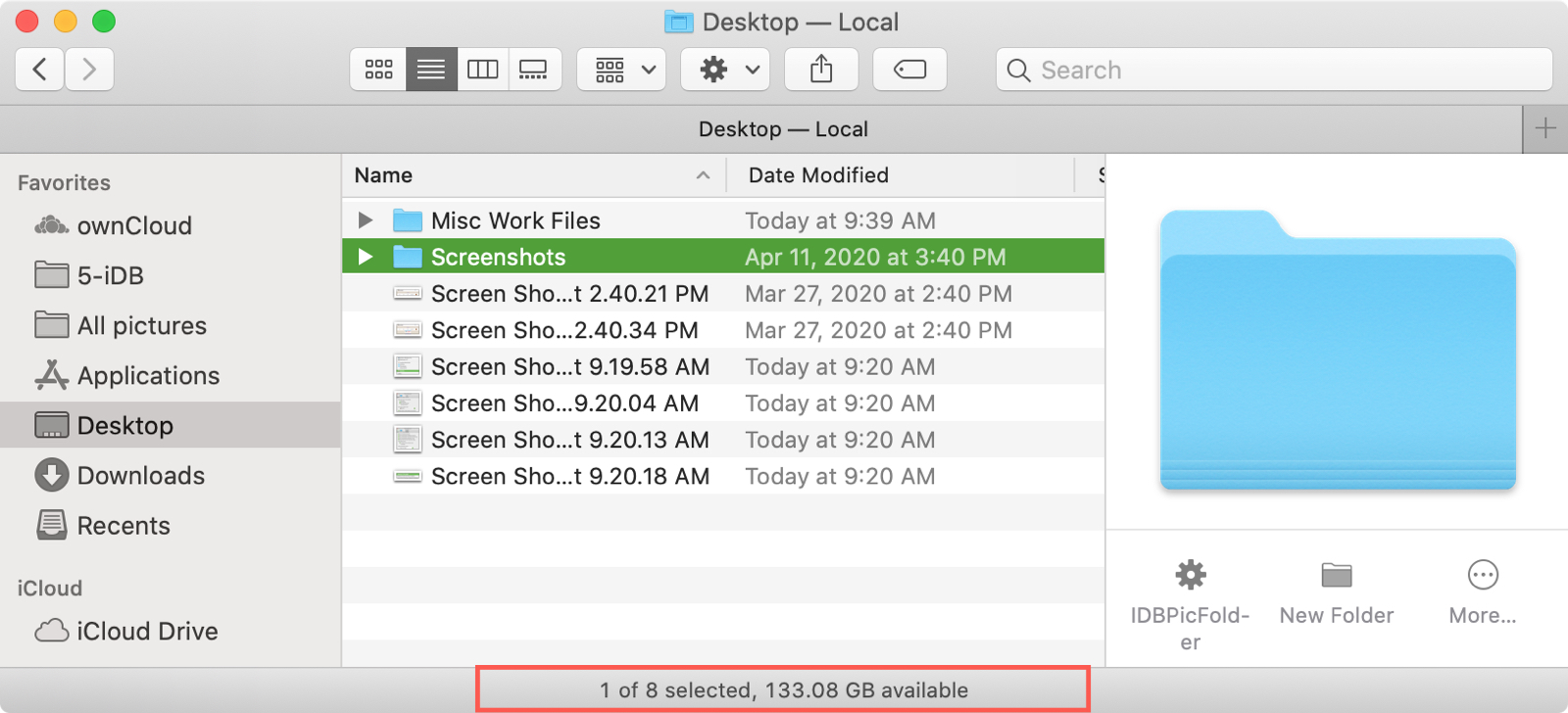
- Choose File > New Smart Album.
- Name the Smart Album 'Referenced' and select Photo - is - referenced. Click OK.
- Select 'Referenced' in the left sidebar.
- Press Command-A to select all the photos in the Smart Album, and then choose File > Consolidate.
If you can't upload photos from your Mac
Status Bar For Macbook
Unable to Upload [#] Items appears if there are any photos or videos on your Mac that couldn't be uploaded to iCloud Photos. You might be able to fix this with steps below, but edits and keywords that you applied to these photos will be lost.
Mac Status Menu
- Create a new Smart Album by choosing File > New Smart Album.
- Name the Smart Album 'Unable to Upload' and set the three pop-up menus to Photo - is - unable to upload to iCloud Photos.
- Select 'Unable to Upload' in the left sidebar.
- Press Command-A to select all the photos in the Smart Album, and then choose File > Export > Export Unmodified Original For (#) Photos.
- In the dialogs that follow, choose the file name format and location for the exported photos. Click Export, then click Export Originals.
- After the photos export, make sure the photos are all still selected in the Smart Album. Then right-click or Control-click one of them, and choose Delete (#) Photos from the menu that appears.
- Click Delete, then click OK.
- To import the photos back into your library, choose File > Import and find the images in the location you chose in step 5.
